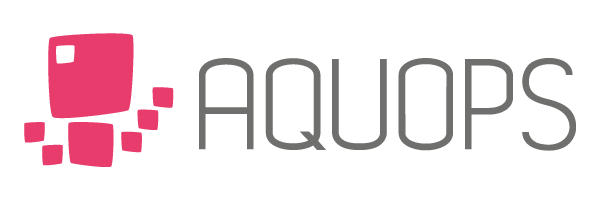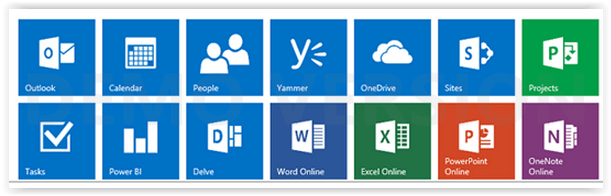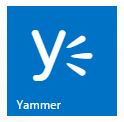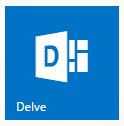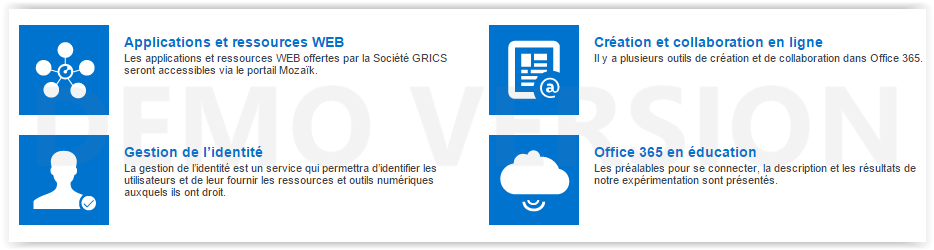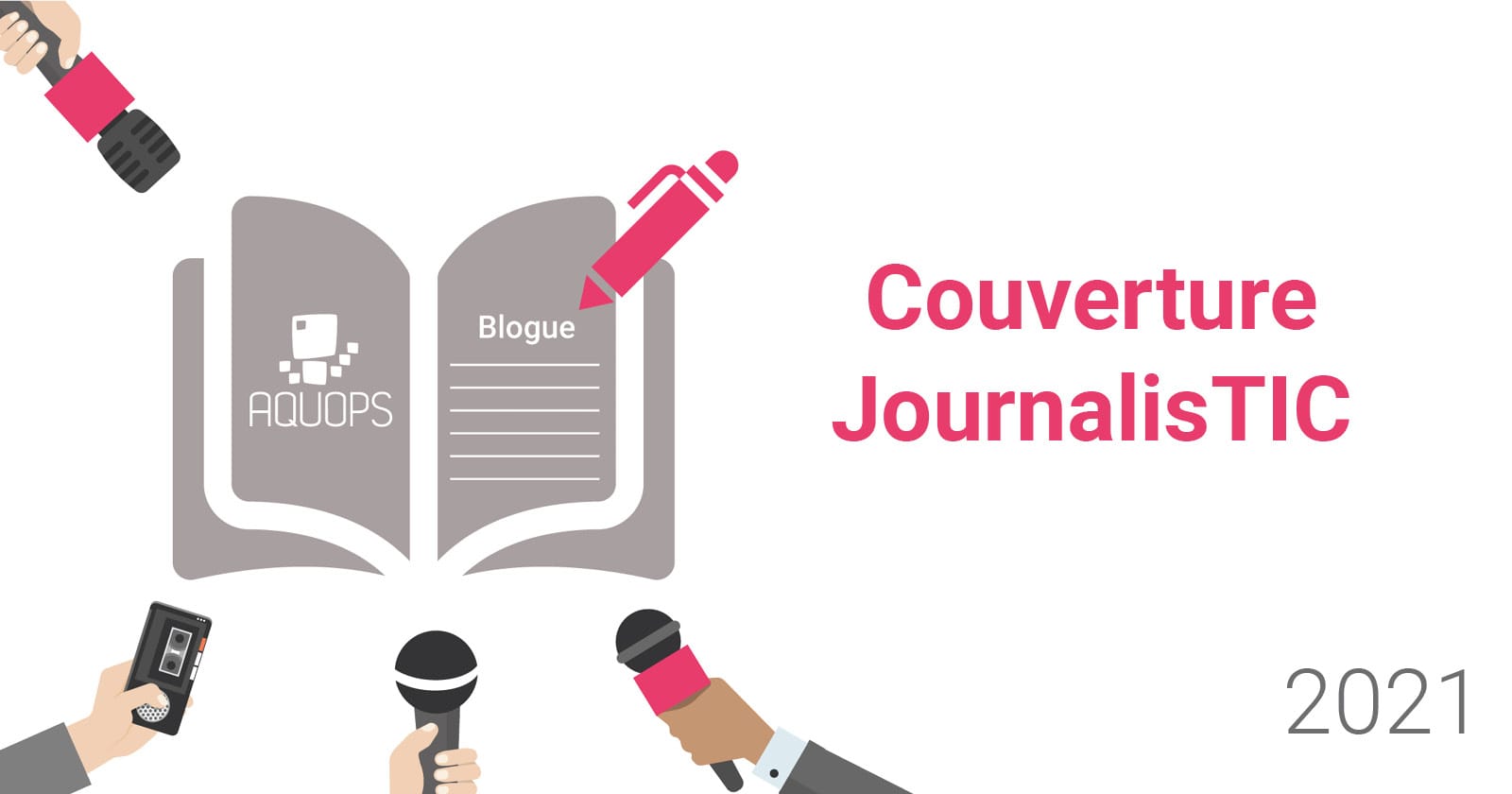Créer, collaborer, communiquer : le portail Mozaïk et Office 365
La classe inversée – Venez essayer pour le fun !
5 avril 2015Exploracamp : Défi et innovation
6 avril 2015Créer, collaborer, communiquer : le portail Mozaïk et Office 365
L’atelier était animé par Marie-Chantal Nadeau de Gestion du réseau informatique des commissions scolaires (GRICS) et Marc Lecours de la Société GRICS. D’une durée de 90 minutes, l’atelier s’est déroulé en deux phases : la première phase était réservée à la présentation de la plateforme Office 365 et du portail Mozaïk et la deuxième phase était consacrée à la réalisation d’un exercice par les participants pour expérimenter certains outils de Office 365 pour la classe.
Présentation de Office 365
Office 365 est un ensemble de services dans le « cloud », accessibles par Internet.
Avec Office 365 et des outils développés pour l’éducation, il sera facile pour les enseignants de créer un site de classe et de mettre des ressources à la disposition de leurs élèves, à l’aide d’automatismes en lien avec leurs systèmes GRICS (Gestion du réseau informatique des commissions scolaires). La plateforme leur permettra de créer ou de collaborer facilement avec des groupes d’intérêts, par exemple, en élaborant du matériel avec leurs collègues. Un réseau social privé et intégré facilitera la communication où tous les membres d’un groupe peuvent contribuer. L’élève pourra faire ses travaux, directement en ligne, à l’aide des outils gratuits que fournit Office 365 : courriels, agenda, Word, Excel, Powerpoint, etc. Avec la plateforme, l’enseignant pourra gérer les travaux de ses élèves et ce, directement en ligne à partir de OneDrive, un espace disque dans l’infonuagique.
Yammer est un réseau social privé. Un endroit pour collaborer avec des collègues. On peut faire un groupe privé avec sa classe, etc.
Une vue personnalisée d’information susceptible de « m’intéresser ». La sécurité est préservée. Plus on travaille en collaboration, plus son Delve s’enrichit.
Présentation du portail Mozaïk
Le portail Mozaïk utilise les plateformes Exchange Online et SharePoint Online. Ces dernières offrent des outils puissants de communication et de collaboration à tous les utilisateurs. Le portail permet un accès unique aux outils et ressources numériques des services et des établissements d’enseignement de la commission scolaire.
Exercice: Mains sur les touches
Expérimenter des outils de Office 365 pour la classe
Objectifs:
- créer un espace de dépôt sécurisé pour que les élèves remettent leurs travaux à l’aide de l’application « Outils pour site de classe » ;
- créer un document à l’aide de la suite bureautique en ligne Office365 en tant qu’élève et de le remettre à un enseignant via OneDrive, dans le répertoire approprié ;
- consulter et commenter le travail remis par un élève
Contexte
Les participants devaient jouer deux rôles : celui d’un enseignant et celui d’un élève.
Dans leur rôle d’enseignant, les participants devaient tout d’abord donner un devoir à faire aux élèves (nombre limité à deux pour des contraintes de temps) en leur créant un espace de dépôt pour le remettre. Ensuite, dans leur rôle d’élève, ils devaient réaliser un devoir donné par un de leurs enseignants. Enfin, reprenant leur rôle d’enseignant, ils devaient consulter et commenter le travail de leurs élèves.
Nous résumons ci-dessous les étapes de réalisation de ce travail pour permettre de mieux comprendre l’utilisation et les fonctionnalités de la plateforme Office365 en éducation. Nous n’avons pas voulu faire des captures d’écran à ce niveau, car l’application est actuellement en développement et éventuellement d’autres fonctionnalités pourraient être ajoutées.
Etape 1: Créer un travail
Pour créer un travail, l’enseignant doit :
- entrer dans la plateforme Office365 puis dans le « Site de la classe AQUOPS » en utilisant le lanceur d’applications pour accéder aux sites,
- cliquer sur le lien « Outils pour site classe » pour utiliser l’application puis sur le lien « Travaux ».
Remarque: Pour accéder à la plateforme Office365 https://portal.office.com , il faut un compte d’utilisateur et un mot de passe.
Une fois dans le champ « Travail », l’enseignant doit entrer le nom de son travail. Après cela, il clique sur le bouton « créer ».
Ainsi, dans son OneDrive, l’application crée un répertoire nommé « Travaux » dans lequel un sous-répertoire est également créé au nom du travail qu’il vient de nommer.
Important à retenir à cette étape :
C’est dans ce sous-répertoire au nom du travail que l’enseignant pourrait, par exemple, déposer son corrigé ou tout autre document que les élèves n’auront pas accès, à moins que ce document soit partagé manuellement.
En outre, le fait de créer un travail sans l’assigner à des élèves permet à un enseignant de planifier une série de travaux à l’avance pour ensuite rendre les sous-répertoires disponibles à ses élèves au moment qu’il juge opportun pour que les travaux y soient déposés.
Etape 2 : Proposer un travail à des élèves
Pour proposer un travail à ses élèves, l’enseignant doit :
- sélectionner dans l’application le travail à proposer dans le menu des travaux déjà existants ;
- entrer les adresses des élèves dans l’espace réservé aux courriels des élèves;
- cliquer sur le bouton «Assigner».
Remarque : On pourrait, en plus d’entrer des adresses d’élèves, sélectionner un ou plusieurs groupes et/ou certains élèves parmi ces groupes.
Pour rappel : La présente version de l’application est toujours en développement.
A cette étape, l’application a créé un répertoire « Travaux » dans le OneDrive des élèves, ainsi qu’un sous-répertoire au nom du travail que l’enseignant vient d’assigner. Et c’est dans ce sous-répertoire que l’élève devra créer ou déposer le ou les fichiers qui constitueront son travail. Les autres élèves n’ont pas accès aux travaux de leurs pairs, à moins qu’un partage manuel soit fait. Ce partage manuel pourrait s’avérer pratique dans le cas d’un travail d’équipe, par exemple.
Etape 3 : Faire ses devoirs
Pour réaliser le travail donné par l’enseignant, l’élève doit accéder d’abord à son OneDrive puis au sous-répertoire qui porte le nom du travail à faire. Une fois le travail terminé, il doit s’assurer qu’il est bien enregistré. En fait, la sauvegarde est automatique et se fait plusieurs fois par minute. Il s’agira tout simplement de s’assurer que le mot « Enregistré » et non pas « Enregistrement… » est écrit au bas de l’écran.
Enfin, l’élève pourra envoyer un petit courriel à son enseignant pour lui dire qu’il a terminé son travail. Pour cela, il pourrait utiliser l’application de messagerie électronique (Outlook) en passant par le lanceur d’applications.
Remarque : Il est plus pratique de travailler en ouvrant de nouveaux onglets lorsqu’on veut utiliser plusieurs applications Office365 en même temps.
Etape 4 : Consulter et commenter les travaux des élèves
Pour consulter le travail d’un élève, l’enseignant doit aller à « Outils pour site de classe » de l’application. En cliquant sur « Rechercher », il peut constater en regardant la liste qui s’affiche les élèves qui ont remis leur travail.
Pour annoter le document d’un élève, il doit cliquer sur« modifier en ligne ».
Note : La première version du dépôt de travaux suppose que la nature du travail est formative. Actuellement, l’élève demeure propriétaire de son document tout au long du processus de remise et de correction et conserve le contrôle total de son document.
L’application octroie automatiquement des droits de consultation et de modifications à l’enseignant mais n’empêche pas l’élève de supprimer ou d’altérer ces modifications. Cependant, l’historique des versions du document permettra à l’enseignant de contrer les ravages des petits rusés.
Commentaires
C’est un atelier très pratique qui a permis aux participants de mettre la main à la pâte et d’explorer de nombreux outils et fonctionnalités qu’offrent Office365. L’atelier a permis également de voir comment intégrer ces outils dans le cadre des enseignements et apprentissages. La clarté des consignes, le guidage et l’accompagnement des formateurs a permis l’atteinte des objectifs.
Comme plus-values, on pourrait retenir les nombreux outils d’échanges et de collaboration, l’accès aux documents n’importe où et sur tout appareil, notamment PC, Mac, iPhone, Android, etc., la sécurisation des données et le stockage. Avec Office365, tous les élèves disposeront d’un compte de messagerie gratuit avec une capacité de stockage de 25 Go. Ce qui leur permettra de gérer et conserver un grand nombre de fichiers durant leur scolarité.
Mamadou Niang (Journaliste-Chroniqueur AQUOPS2015)
Etudiant en Technologie éducative à l’Université Laval